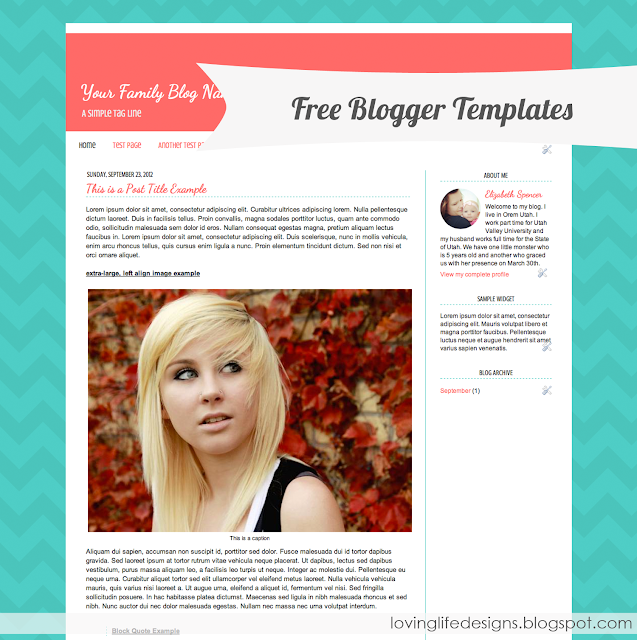Hey Everyone!
Today, I know finally... your thinking...what Michelle is posting! That is crazy! I have been a little MIA on the blog lately. Apologies!
Anyways, I designed this a few weeks back and am now just getting it up on the site for everyone to download and use! I am terrible!
I really love it! It's a 5x7 photo card.

*Loving Life Designs downloads are for followers only. If you wish to download our creations we ask that you become a follower, it only takes a second. Thank you.
It's a psd (photoshop) file. You can edit the "The Morgan Family" and add your own picture. The font I used is HERE, from dafont.com. It's called Znikomit.
If you need help downloading a font and installing it, Elizabeth wrote and awesome tutorial. Go HERE to read it.
Here is a quick over view on how to add your photo to the photo card. Or any photo card for that matter.
1. Download the file. It's always best to choose your desktop so it's easier to find. It will be titled "Christmas 2012lovinglife.psd"
2. Open it up in Photoshop.
It should look like this when opened. You should see two layers in your layers palette. One layer will be the "Merry and Bright" and the top layer is "The Morgan Family" font layer. * Remember to download and install the font before you edit the file or Photoshop will choose a different font.
3. Select the photo you would like to use and drag it into the file. Press "enter" once you get it in there. The photo should be your top layer now.
4. You are now going to drag your photo's layer and put it at the bottom of all the layers. Once there you can resize (apple "T" or Ctrl "T") and move your photo to the area it's suppose to go.
5. Now, just change "The Morgan Family" to your family name or to Love, The.... etc... it's all up to you! Just be careful about not moving the font layer. It's aligned just right under the Merry and Bright.
6. SAVE!!! I would save the psd. Then "save as" a jpeg.
7. Last thing, send the jpeg file to your local print store. Walgreens, Walmart, Costco, Sam's Club etc.
Enjoy and remember it's always FREE!!!!
Happy Christmas!!!