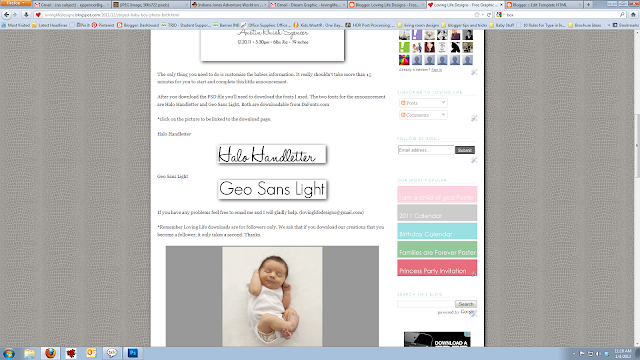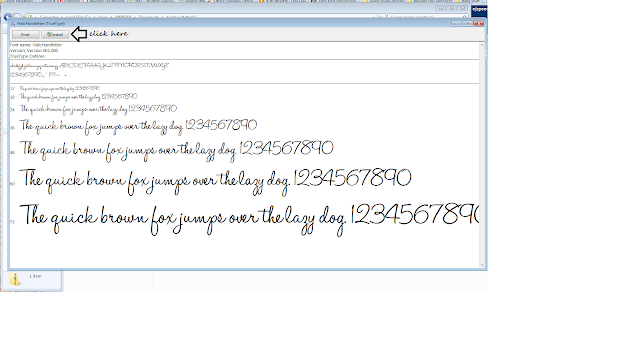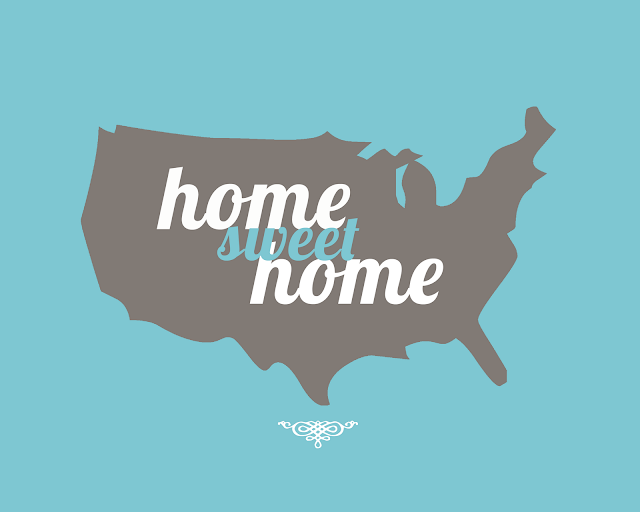There are a bunch of other ways to achieve the same result but this seems to be an all around easier way to white balance/correct the levels in your images in Photoshop without just using the auto white balance button or auto levels button.
This is a quick 2-5 minute fix for those pictures that just don't seem to be the right color.
This is the picture I would like to fix. It's bland, the color is flat, it's dingy and not to mention really really yellow. It's a picture of my husband the day he blessed our little one almost 5 years ago.
So here you have it How to white balance and create amazing levels in Photoshop.
1. Open the file you wish to work on.
2. In the adjustments layer box (should be on the right side of the window) click on create a new levels adjustments layer.
A new layer will appear just above your background layer/original image.
3. In the Levels adjustment window you'll want to change the drop down menu from the RGB (all colors) channel to just the red channel. What you're doing is isolating the reds that are in the picture.
5. Your image will go red, slide the black triangle toward the middle of the box, when you see little black dots start to appear stop. Sometimes you won't have to move the triangle. In my case, I did not need to adjust the lower red levels in this picture. Note that the number under the black triangle remains 0.
6. Hold down the ALT key and click and hold on the white triangle below the histogram box.
7. Your image will go black, slide the white triangle toward the middle of the box, when you see red dots start to appear stop. Like with the black triangle you might not need to slide the triangle to make the dots appear. In my case, I did need to slide the triangle to adjust the lighter reds. Note that the number has changed from 255 to 236.
There you have it. You have adjusted the darker reds and lighter reds of your image. No need to adjust the greys/middle tones. You'll notice your image has a bit of a red tint. Don't worry it will go away as you continue to adjust.
8. Go back to the drop down menu and select/isolate the green channel.
9. Repeat steps 4-7 for the green channel. Note that again ,in my image, there was no need to adjust the darker greens and the number remained 0, but my lighter greens needed to be adjusted and changed from 255 to 215.
Now the image is a little green.
10. Go back to the drop down menu and select/isolate the blue channel.
11. Repeat steps 4-7 for the blue channel. Again no change with the darker blues, but the lighter blues changed from 255 to 161.
Viola you are done!
Now, make any minor adjustments you feel you need. Maybe you need to adjust the red a little or it looks a little too blue. Just have fun with it.
Once you are done with the adjustments merge the two layers together (or not) and save the file. Most times because I don't want to lose the original file, I will save it with a new name in the same location.
For instance this pictures title is IMG_0528. My newly adjusted picture kept the same name but I added (fixed) to the end of it. It saves the two right next to one another so I can see what adjustment was made.
After that I just close out the Photoshop file. No need to keep the PSD if I have saved the original. Hard drive space, at least on my computer, is a hot commodity and I don't want to bog down my hard drive with PSD files that I won't ever use again.
So here is a side by side look of the before and the after.
I hope you found this tutorial helpful. I found the knowledge EXTREMELY helpful when I learned it in my class.
Here is other example of a before and an after with this technique. It's a picture of my little brother and my daughter Audrey, the one getting blessed in the tutorial, an hour before he headed into the MTC in Provo.
The original image looks great. It has great color. I made sure I white balanced the camera before taking the picture. Everything was reat with the picture.
To a novice eye you wouldn't see a problem with the original image but, compared to the adjusted picture (below), you'll notice that the original looks almost flat and bland. The blacks look almost grey. His red tie doesn't seem as bright.
The new image is lively and rich with color.
Here is a close up of difference between the two images.
Can you believe that a 2 minute adjustment can make such an amazing difference? Who'd a thunk it!
If you have any questions or suggestions please feel free to leave a comment or email us at lovinglifedesigns at gmail dot com.
Coming soon: Michelle is going to be doing a post about how to quickly correct skin tone.